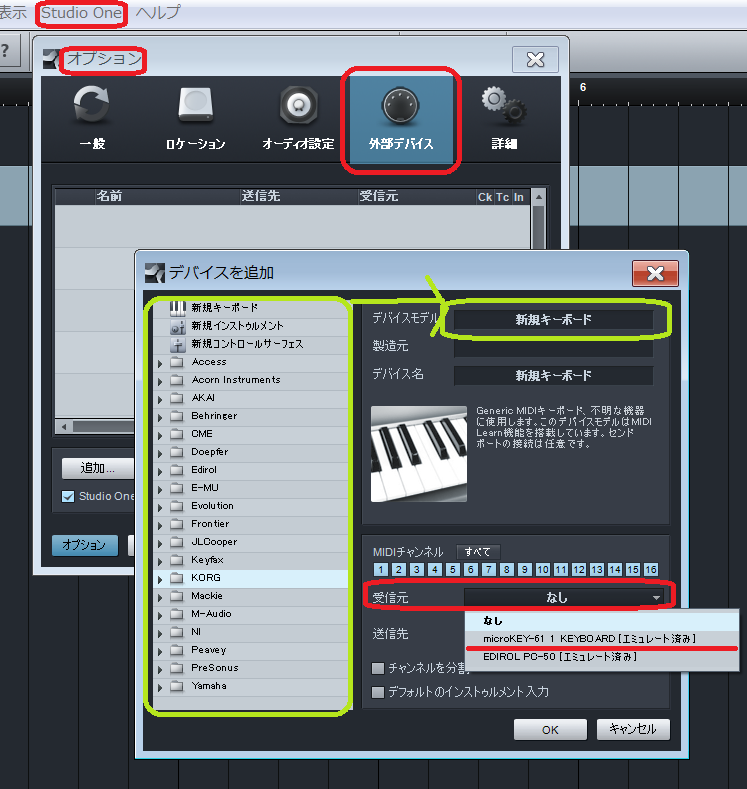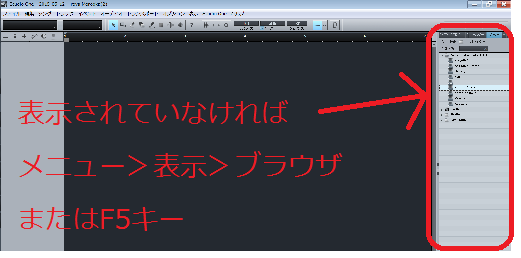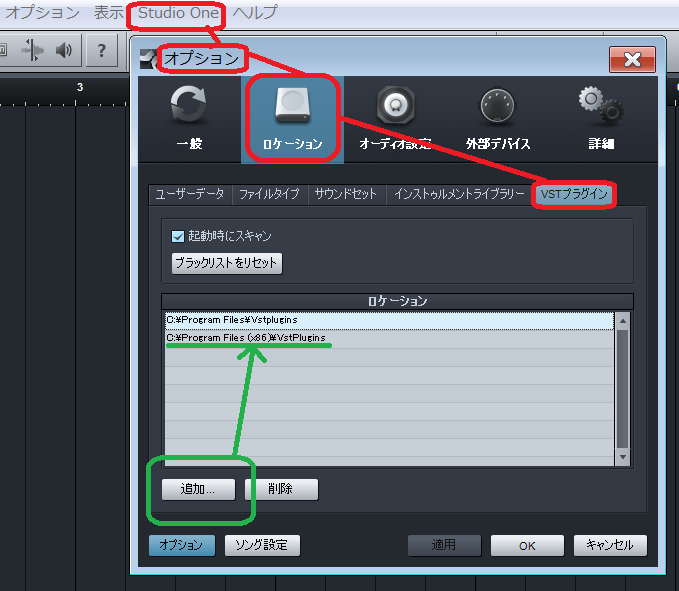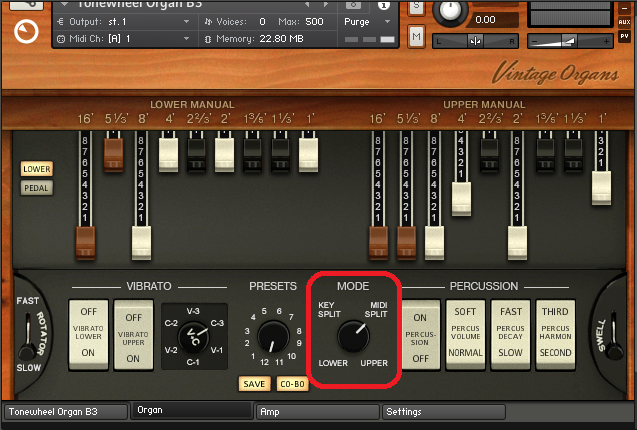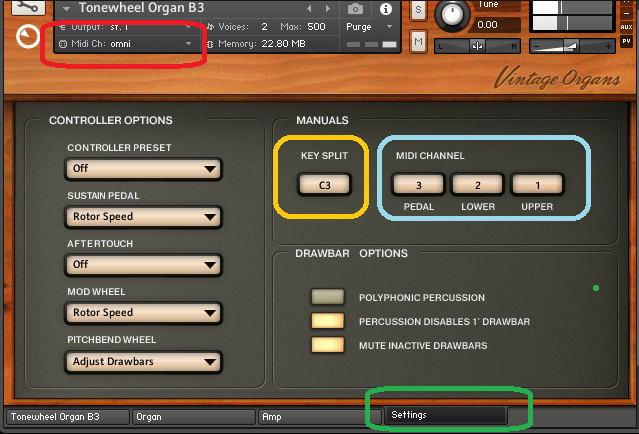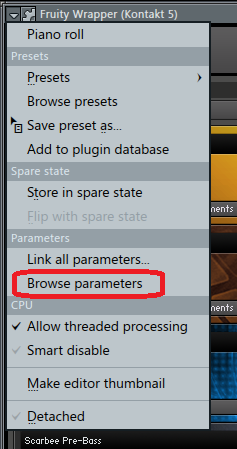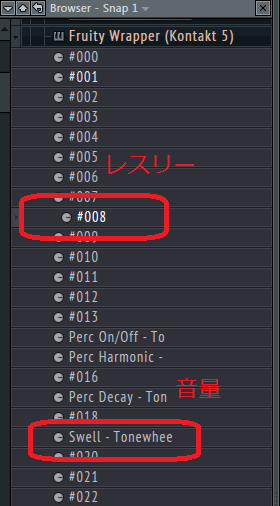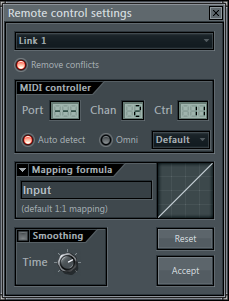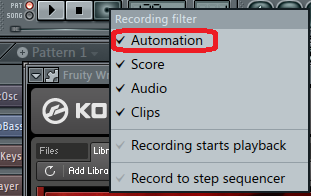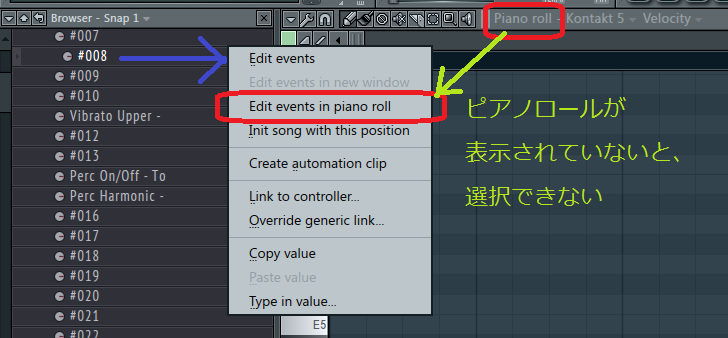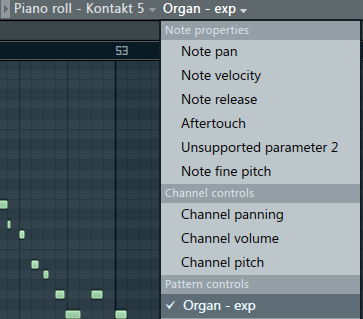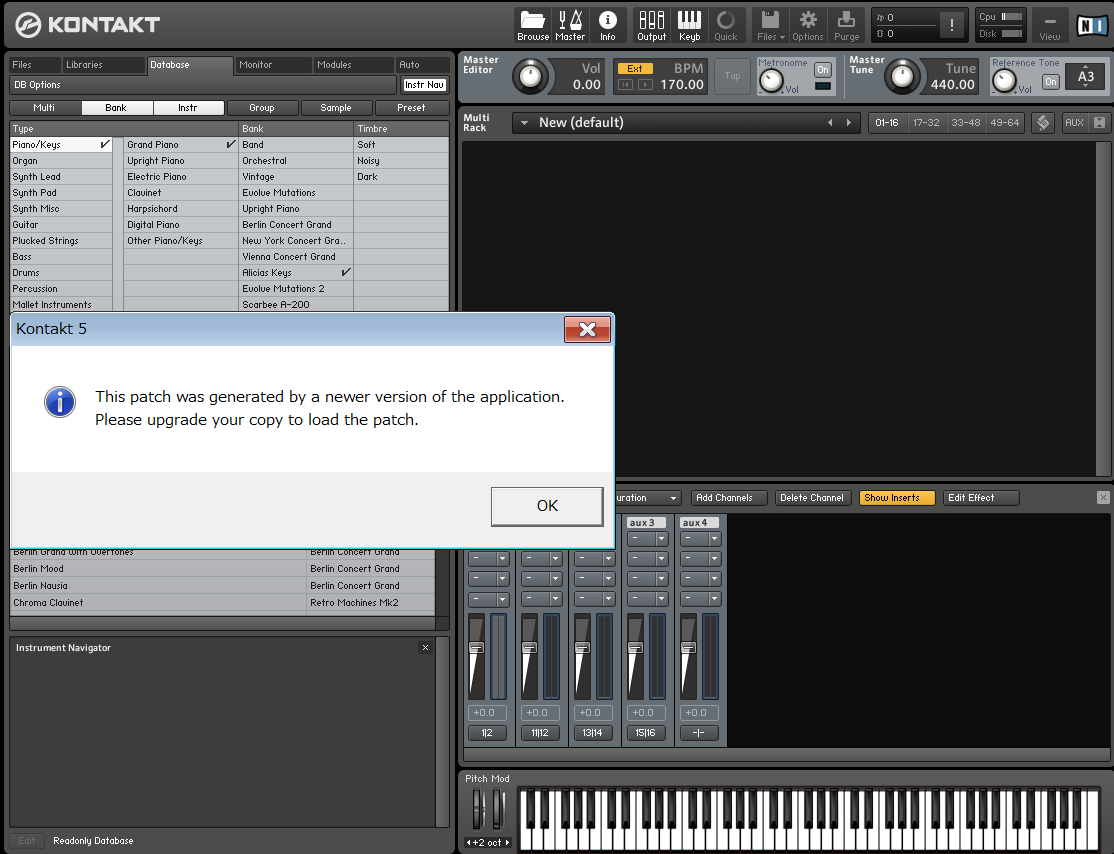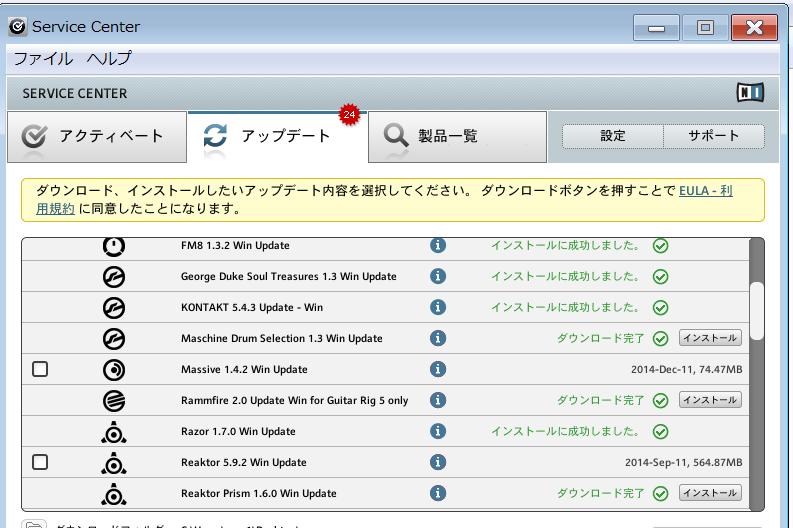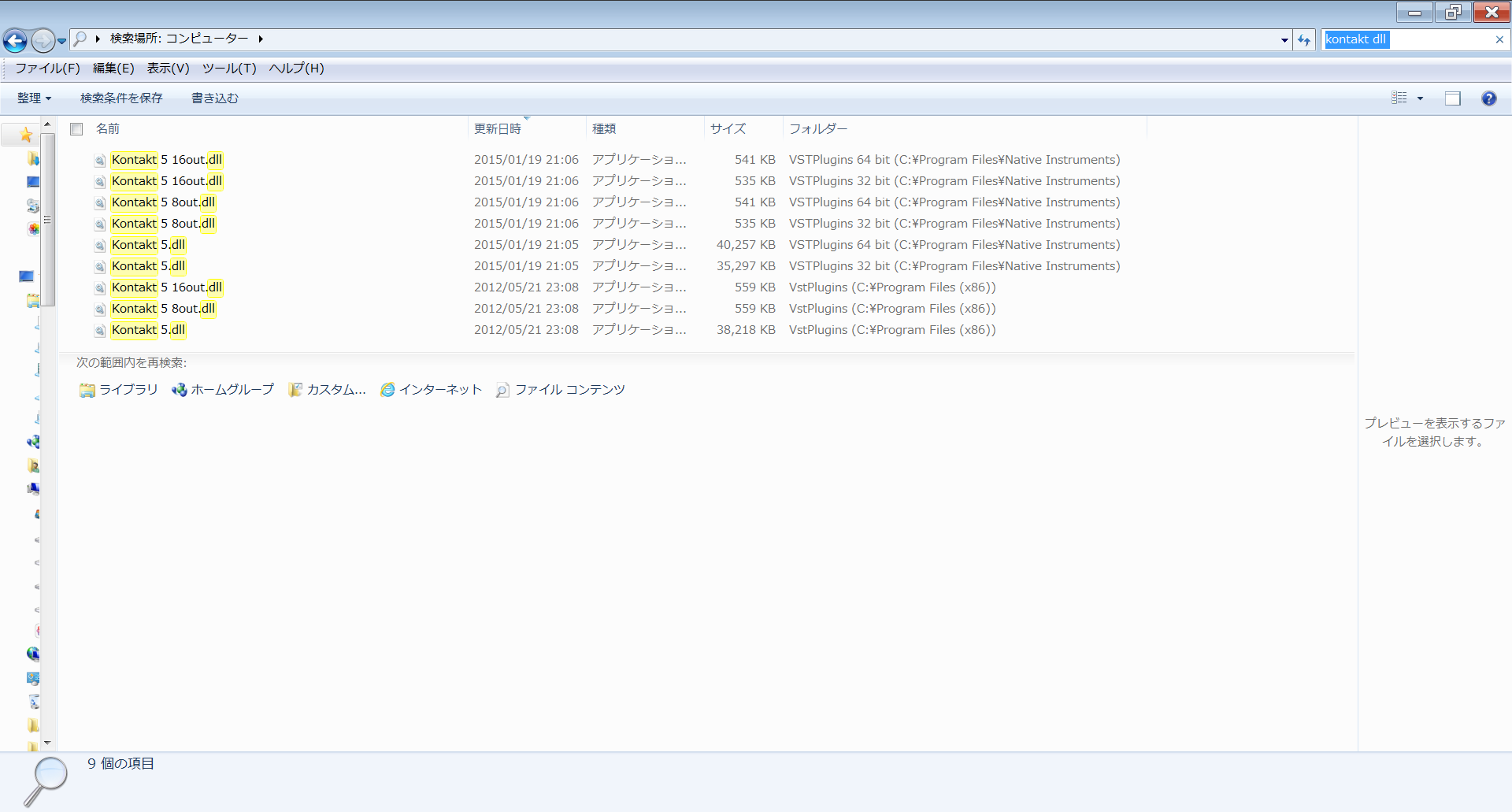KONTAKTでとある音源を立ち上げようとしたところ、エラーが出て読み込めず、こんなメッセージが出ました。
“This patch was generated by a newer version of the application.
Please upgrade your copy to load the patch.”
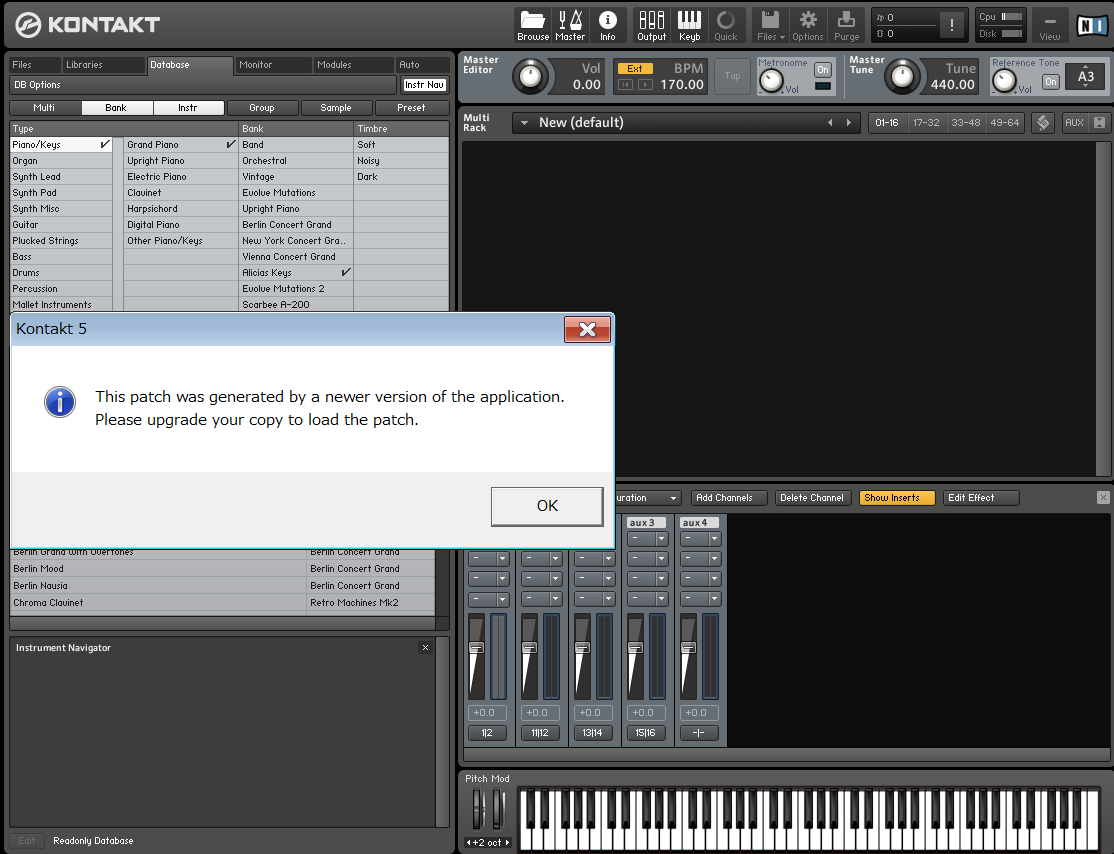
「あなたが選んだ音色は、新しいバージョンのKONTAKTで作られてるから、KONTAKTを最新版にしてくれよ」って感じでしょうか?
というわけで、久々にNative Instrumentsの各種アプリをアップデートするためのアプリ、Service Centerを立ち上げ、KONTAKTの最新バージョンをインストールしました。
こんな感じで、
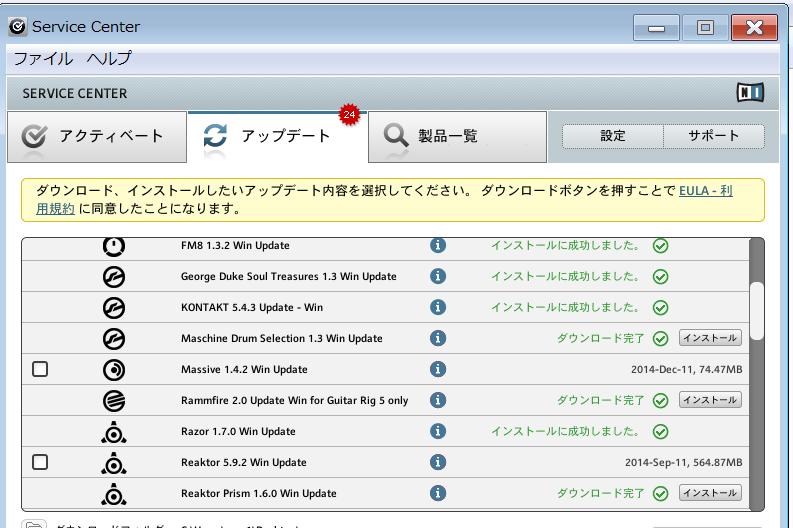
KONTAKT ~の左側にチェックを入れ、右下のダウンロードボタンを押します。「ダウンロード完了」のメッセージが表示されたら、「インストール」をクリック。これで、インストール完了です。
さて、無事アップデートが完了したので、DAWに戻ってKONTAKTでさっきの音源を立ち上げようとしたところ、なんと、まだ同じメッセージが!
「アップデートしたのに何故!?」と、再び暗雲が立ち込め、その後、原因が判らずに暫くハマりました。
が、最終的には無事解決しました。
原因は、KONTAKTをアップデートしたにも関わらず、DAWが「古い方のKONTAKTのVSTファイル」を呼んでいたからだったようです。
なので、その古い方のKONTAKTを捨てて、新しい方と入れ替えれば解決です。
(解決策)VSTのファイルを新しいファイルに入れ替える
さて、KONTAKTの古い方と新しい方のファイルは、それぞれどこにあるでしょうか?
KONTAKTはVSTiなので、ファイル名に「Kontakt」が付いて、拡張子が「dll」であるファイルが存在するはずです。
そこで、パソコンのファイル検索をしました。検索ワードは「kontakt dll」。すると、出てきました。
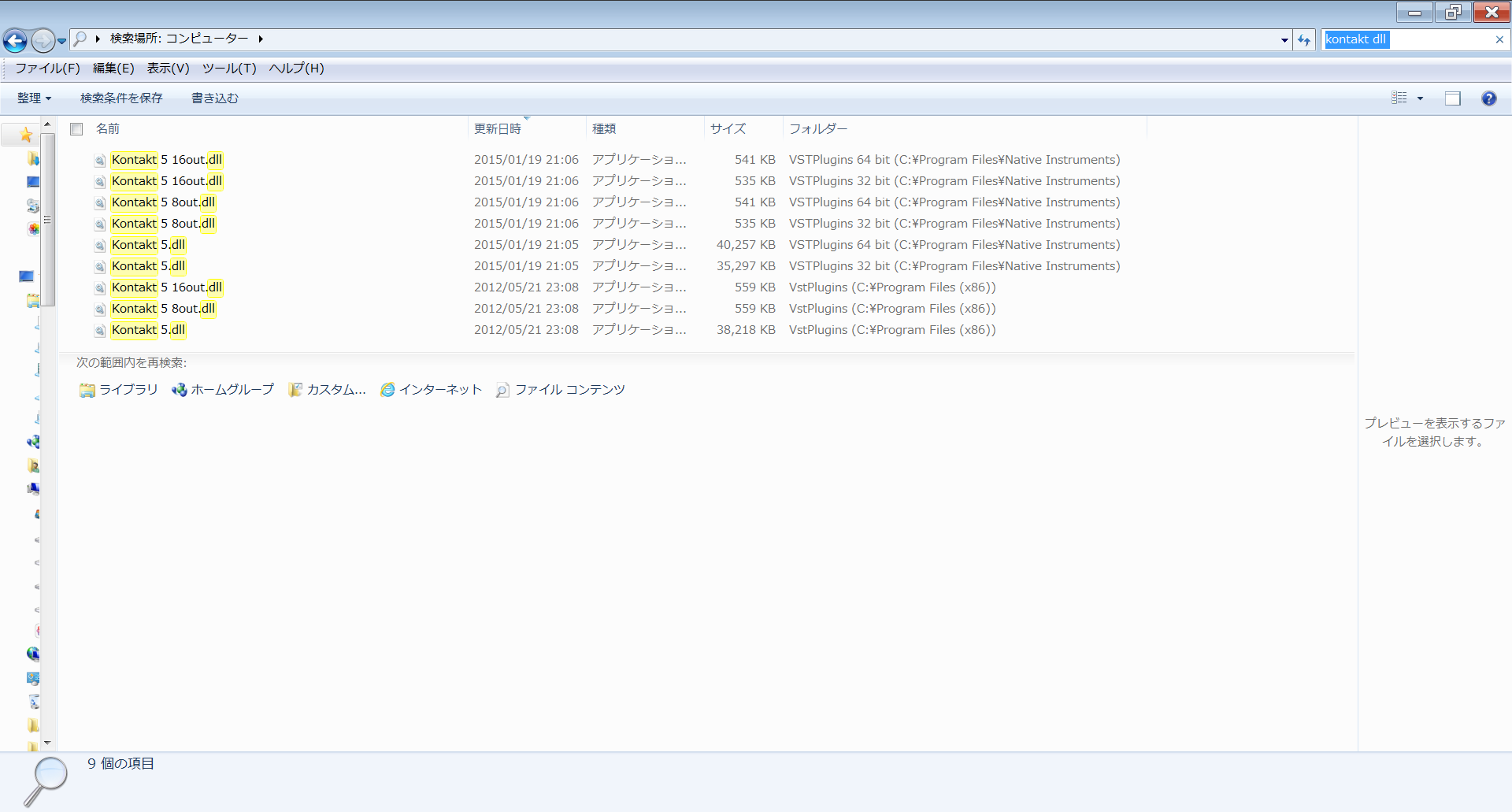
どうやら、古い方は「C:\Program Files(x86)\VstPlugins」フォルダに、新しい方は「C:\Program Files\Native Instruments\VstPlugins 32(または64)bit」フォルダに入っているようです。
なので、古い方のKONTAKTのdllファイル3つを、このフォルダ以外のどこか適当なフォルダへ移動させて、新しいKONTAKTのdllファイル3つ(32bitまたは64bit。お使いのWindowsのbitに合わせてください)を古い方のフォルダに移せば、DAWが新しいKONTAKTを読み込むことができるわけです。
ちなみに、古い方のKONTAKTのdllファイル3つは、もう削除しても問題ないとは思いますが、それで万が一何かあっても責任は持てないので、「どこか適当なフォルダへ移動」と表現した次第です。
僕は念のため、古い3つのファイルをZIPで固めて、一応取っておいてあります。必ずしも最新版が信頼できるとは限らないですからね。
というわけで、お試しあれ!